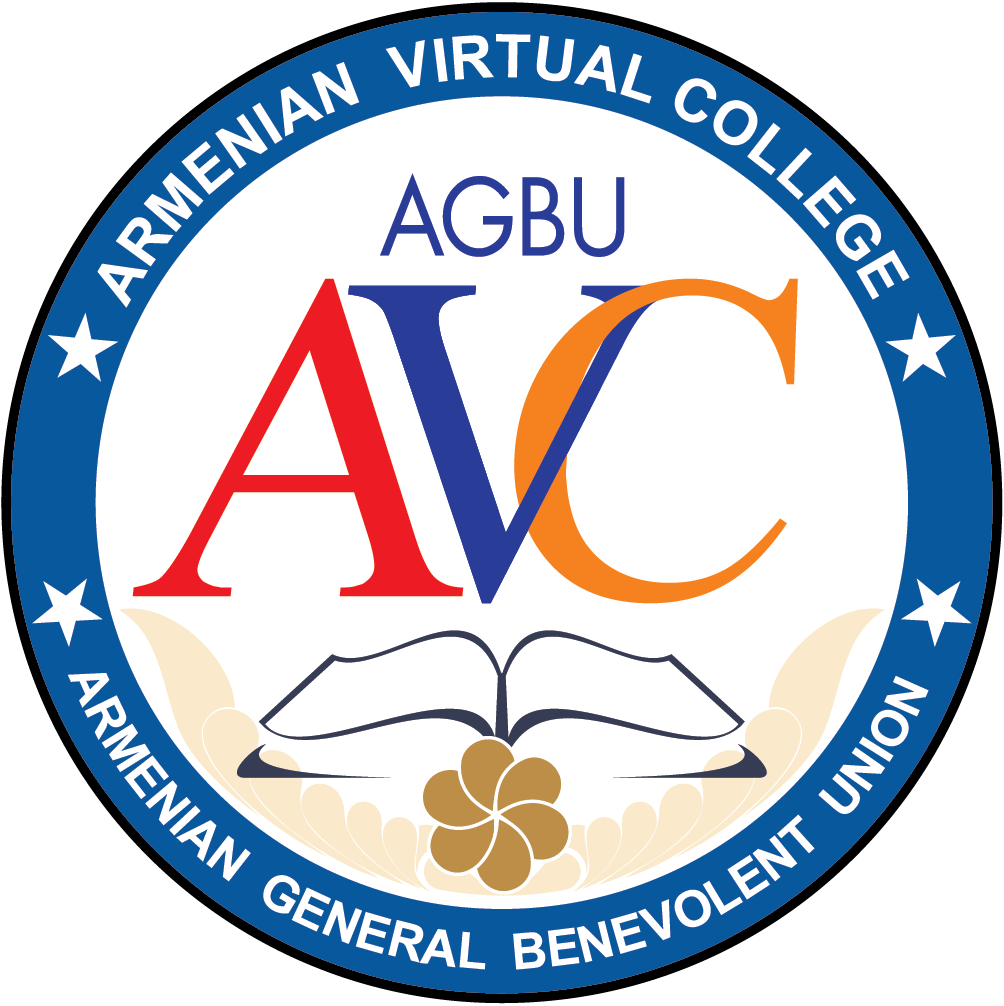Platforms
Our course sites work on Windows, Macintosh, and Unix platforms.
Connection Speed
Although higher-speed connections are preferable, slower connections should allow users to view most materials on the sites; however, downloading materials will take a longer period.
Supported Browsers
AVC CourseWare has tested the course sites with the following browsers:
- Internet Explorer, Firefox, Safari, and Google Chrome. It is recommended to keep browsers updated to the latest versions.
- Due to the rapid development in the open-source world, there may be other Open-Source software packages that will work as well as any of those suggested above. We are unable to offer technical support for all suggested software. We would be thankful if you let us know about any complications or bugs you encounter during your work.
Armenian Language Support
Supplemental language support is needed to display the Armenian characters.
• Windows 7
• Windows 8
• Windows 10
• Windows 11
• MAC OS
• iOS(iPad)
• iPhone
• Android smartphone
Windows 7
To be able to type in Armenian you must enable Armenian Keyboard support. Please perform the following steps to activate the Armenian keyboard support:
- Go to the Control Panel->Region and Language-> Keyboards and Languages->Change keyboards.
- In the “General” section find and press the “Add” button and select Armenian->Armenian Western or Armenian Eastern.
- Close all opened windows by clicking OK several times.
- When you want to change the keyboard layout into Armenian, please click on a small blue EN sign near the clock at the right lower corner of your Desktop and change it into HY.
How to Use the On-Screen Keyboard in Windows 7:
- Choose Start→ControlPanel→Ease of Access→Ease of Access Center.
- Click the Start On-Screen Keyboard button.
- Test out the on-screen keyboard input in any application where you can enter text.
- Click the Options button at the lower right of the on-screen keyboard.
Windows 8
Please perform the following steps to install the Armenian characters:
- Click the “Add a language” link to install another language in the system. The list of all interface languages where the Windows 8 operating system ships in will be displayed. The listing is sorted by language name by default. You can select one language at a time.
- Choose “Armenian”. The language gets added right away to the list of available languages. That does not mean that they have been downloaded to the system yet. To do that double click on the language and select the “download and install language pack” from the page that opens. The download took less than a minute on a fast Internet line.
- You will see the Armenian keyboard layout as an icon near the clock at the right lower corner of your Desktop. Click on it and choose “Armenian”. You will now be able to type in Armenian and see Armenian fonts.
How to Preview Keyboard Layout in Windows 8:
Go to Start, then select Settings > Ease of Access > Keyboard, and turn on the toggle under Use the On-Screen Keyboard. A keyboard that can be used to move around the screen and enter text will appear on the screen. The keyboard will remain on the screen until you close it.
Windows 10
The instructions for the installation of an additional language in Windows 10 can be done as follows:
- Click Start > Settings, then click Time & Language.
- Select the Region & Language tab then click Add Language.
- Select a language you would like to install.
- You might notice there are subgroups for a particular language, select the appropriate language based on your region or dialect.
Some additional notes:
When clicking on “Add a language,” choose “Armenian.” The language will immediately be added to the list of available languages, but that does not mean that it has been downloaded into the system yet. To do that, double-click on the language and select the “Download and install language pack” from the page that opens. The download should take less than one minute with a fast Internet connection.
You will see the Armenian keyboard layout as an icon near the clock at the lower right corner of your Desktop. Click on it and choose “Armenian.” You will now be able to type in Armenian and see Armenian fonts.
How to Preview Keyboard Layout in Windows 10:
Step 1: Access Control Panel.
Step 2: Select Change input methods.
Step 3: Click Options to open Language options.
Step 4: Click Add an input method.
Step 5: Tap Preview on the right of any keyboard in the list.
Windows 11
How to Install Additional Languages in Windows 11
You can easily change the existing language or add additional languages in Windows 11. The following are the steps to add other languages to Windows 11:
- Select Settings from the Start menu.
- Select the Time & language tab on the left side of the Settings window.
- Select Language & Region option from the Time & language page. After selecting language & region from time and language, the window will appear below and show the settings, such as Windows display language and the Preferred languages.
- Click the “Add a language” button to add additional languages in Windows 11.
- While clicking the “Add a language” button, the “Choose a language to install” window will appear with all the supported languages. The user can choose the desired language by either scrolling down or searching for it using the search bar.
- Search the Armenian language by using the search bar.
- Click the Next button from the below screenshot.
- Select the Install button from the Install language features window will successfully add the language to the Windows 11 device.
- After clicking the Install button, the window will appear below and show that the Armenian language has started downloading. After installing the Armenian language, Click Add a language to add more than one language in Windows 11.
Language Features and Keyboard
Under the Preferred languages section, click the 3 dots next to the language you just installed and select the Language options from the below screenshot. It will show the options such as Language features and Keyboard settings.
- Language features – Includes the Language pack and basic typing
- Keyboard – Installed keyboards for language-specific key layouts and input options
Keyboards Options
The installed keyboards for language-specific key layouts and input options. The Add a keyboard button shows the options.
You can easily add language features.
Keyboard Layout
In the Keyboard layout window, you can see the default language and the added language, which is the Armenian language in your case. You can easily change the keyboard layout by clicking the language notification section in the Taskbar.
- English (United States) – Default Language
- Armenian – Added Language
How to preview the keyboard layout
Go to Start, then Settings, then Accessibility. Choose the keyboard and then toggle on the option to use the on-screen keyboard.A keyboard will sort of float, popping up. You can switch it on or off by pressing the Win button + Cntrl + O.
MAC OS
Please perform the following steps to download and install the Armenian characters:
- Click on the Apple logo:
- Choose 'System Preferences'
- Click on 'International'
- Click on the 'Language' tab
If Armenian is not on the 'Languages:' list
- Click on 'Edit List'
- Check the box next to 'Հայերեն/Armenian'
- Click OK
- Click on the 'Input Menu' tab
- In the list find 'Armenian -HM QWERTY' or 'Armenian -Western QWERTY' and check the box(s) next to it.
- Check the box 'Show input menu in the menu bar.
- Now the American flag symbol (or some other flag) should appear on your menu bar next to the time.
- Also check the 'Keyboard Viewer' box if you want to see the layout.
Now you can press on the flag and choose the Armenian keyboard from the list. If you want to see the layout, just click on 'Show Keyboard Viewer.
iOS(iPad)
Please follow these instructions to work with Armenian texts on an iPad:
- Find the "Armenian Keyboard for iPad and iPhone" application in the Apple store and download and install it on your iPad. When you open the application, you will see the page "How to add Armenian Keyboard". Follow the instructions.
- Open [Settings]-[General]-[Keyboard] Open[Keyboard]-[Add New Keyboard] Select [Armenian] (As a result the Armenian keyboard will be added to your keyboard list)
- Long tap on the earth icon on the keyboard and switch to Armenian Keyboard
How to see the keyboard layout:
Go to Settings > General > Keyboard > Keyboards. Tap a language at the top of the screen, then select an alternative layout from the list.
To work with MS Word documents, you must install the "Pages" application on your iPad. It is free of charge in the Apple store.
If you didn't set your e-mail account on your iPad, a message with accounts will be shown. If you don't have any of the proposed accounts choose Other, click on "Add Mail Account”, and fill in the necessary data.
If there is no sound in the browser click on the upper right icon of 3 parallel lines, then on the Settings icon, and set "Ignore mute switch".
iPhone
Add a language on your iPhone, iPad, or iPod touch:
1. Open Settings. On the Home screen, tap Settings.
2. Tap General. On the next screen, tap General.
3. Select Language & Region. Scroll down and tap Language & Region.
4. Tap Device language. On the next screen, tap "[Device] Language".
5. Select your language.
6. Confirm your selection.
Android smartphone
Add a language on Gboard through Android settings:
1. On your Android phone or tablet, open the Settings app.
2. Tap System. Languages & input.
3. Under "Keyboards," tap Virtual keyboard.
4. Tap Gboard. Languages.
5. Pick a language.
6. Turn on the layout you want to use.
7. Tap Done.
Supplemental Tools for Homework Assignments
- a digital camera or a scanner
- a microphone
- a web camera
Videoconferencing
Videoconferencing is required for direct communication with Online Instructors and peers, as well as for oral exams. The Online Instructor uses various videoconferencing systems and students can connect to the video conference through their browsers. Web video calls and/or video conferences are using Java software. If it is not found on your computer, you will be prompted about the necessity to install it and proposed a link to download and install it.
Audio Recording
Some lessons require your feedback in the form of sound-recorded files. We recommend using a built-in sound recording software:
Windows 7
To launch the Sound Recorder in Windows 7 go to "Start -> All programs -> Accessories -> Sound Recorder".
Windows 8
From the Start screen right-click the arrow button with the mouse and click “All Apps” from the contextual menu. Go to the Windows Accessories tab and select the Sound Recorder shortcut.
Windows 10
Voice Recorder is an app for recording lectures, conversations, and other sounds (previously called Sound Recorder). Hit the big Record button (1) and add markers (3) to identify key moments as you record or play (2). Then you can trim (5), rename (7), or share your recordings (4), which are saved in Documents > Sound recordings. Select the trash can icon (6) to delete your recording, or the three dots (8) for more options.
Mac
Use the Voice Memos application for recording. Go to File->Srart New Recording. To record voice memos on Mac, use the built-in microphone, a supported headset, or an external mic.
iOS (iPad)
With the Voice Memos app, you can use the iPad as a portable recording device to record personal notes, classroom lectures, musical ideas, and more. You can fine-tune your recordings with editing tools like trim, replace, and resume. Record voice memos using the built-in microphone, a supported headset, or an external microphone.
Android smartphone
Click on Tools and you will see the Recorder icon. Click on it to start recording.
If you encounter difficulties, please contact AVC IT Support at itsupport@avc-agbu.org.